Tutorial per installare Joomla su Altervista
2 partecipanti
 Tutorial per installare Joomla su Altervista
Tutorial per installare Joomla su Altervista
CHE COSA È JOOMLA!
JOOMLA! (si pronuncia Jumla e deriva da un termine swahili che significa “tutti insieme”) è un CMS (Content Management System), cioè un gestore di contenuti per un sito web, nato dall’abbandono di parte del team di sviluppo del progetto open source Mambo, all’epoca giunto alla versione 4.5.2. Quindi Joomla! nasce già come prodotto maturo e stabile, nonostante abbia un numero di versione basso, e soprattutto ha alle spalle una comunità di supporto e di sviluppatori di tutto rispetto. Attualmente si può considerare uno dei più popolari tra i CMS.
A differenza di un sito realizzato in XHTML, che deve essere costruito pagina per pagina, la generazione delle singole pagine di Joomla!, e dei CMS in generale, avviene dinamicamente, ossia le pagine sono generate dal motore di Joomla! solo al momento della richiesta di un visitatore, recuperando il contenuto dal database e impaginandolo sulla base del template grafico predefinito. Basta cambiare il template e si modifica la grafica dell’intero sito senza la necessità di modificarne i contenuti, mentre in un normale sito XHTML deve essere riscritta tutta la pagina.
I siti creati con Joomla! sono costruiti con uno schema abbastanza rigido. Vi è una testata (header) che indica il nome e la tipologia del sito, un menu principale che permette l’accesso ai vari contenuti (solitamente posto nella colonna sinistra del sito), ed un corpo centrale che include i contenuti veri e propri. Infine nel “piede” (footer) vi sono i credits.
Il sito si appoggia su una struttura di base (il “core”) sulla quale vengono caricati, a seconda delle esigenze, diverse estensioni (componenti, moduli e plugin) che possono servire a compiti particolari (ad esempio, conteggiare e visualizzare il numero di visitatori, creare un negozio virtuale, mostrare una galleria di foto, ecc…).
La gestione dei contenuti avviene attraverso un pannello di amministrazione (anche detto back-end) a cui si accede tramite username e password. La prima pagina, home page, è invece detta anche front-end.
Caratteristiche dell’host
Adesso descriveremo i passi per installare Joomla! in remoto, cioè in uno spazio web. In particolare ci riferiremo allo spazio web concesso da Altervista, poiché è uno spazio web sostanzialmente gratuito che consente il corretto funzionamento di Joomla!. Joomla!, infatti, per poter funzionare richiede l’interprete PHP 4.3 o superiore (è richiesto supporto a MySql, XML e Zlib), e un database MySql 3.23 o superiore. Ovviamente ci sono moltissimi hosting online che consentono di far girare Joomla! senza alcun problema, e ogni giorno se ne aggiunge qualcuno di nuovo.
Anche se Joomla! gira anche su server con sistema operativo Windows, è decisamente preferibile scegliere server con sistema operativo Linux, in quanto con Windows il sito avrebbe delle limitazioni di non poco conto. Ad esempio l’.htaccess (caratteristica molto importante per un sito Joomla!) non si può usare su server Windows, tanto per fare un esempio.
Sia chiaro che il server non ha nulla a che fare col vostro sistema operativo, che può essere tranquillamente il solito Windows.
Software Requisiti minimi Requisiti Raccomandati
PHP
4.3.1
5.2 o superiore
MySQL
3.23.x
4.1 o superiore
Apache
1.3
2.x o superiore
Per conoscere le caratteristiche del vostro spazio web potete usare questo script PHP:
Salvate il testo in un file phpinfo.php e ponetelo nella cartella principale del vostro spazio web, e poi lanciatelo dal browser. Otterrete informazioni complete sul sistema.
Dopo averlo usato, cancellatelo prima di procedere all’installazione di Joomla!
HISA
hisaOppure, potete usare anche HISA (Health, Installation and Security Audit), uno script PHP che si occupa di visualizzare le caratteristiche del vostro spazio web e di analizzare la sua compatibilità con Joomla!. lo trovate su joomlacode oppure, in italiano, nella sezione Download di joomla.it. E' sufficiente decomprimere il file (è uno solo), e caricarlo sul vostro spazio web. Puntate poi il browser a quel file e lo avviate: http://miosito.est/joomla_hisa_it_1_1.php
lo script visualizza le caratteristiche dello spazio web, valutando se Joomla! può girare correttamente.
Segue poi una panoramica delle impostazioni dell’host, del PHP, del database MySql ed ulteriori parametri. Se Joomla! è già installato vengono visualizzati anche i parametri e le eventuali vulnerabilità di Joomla! su quell’host.
Filezilla (client FTP)
filezillaPer poter caricare (upload) file nel vostro spazio web potete servirvi del pannello di controllo che in genere è offerto insieme allo spazio web, oppure di un programma (client) FTP, come Filezilla.
Per configurare correttamente Filezilla dovete procedere in questo modo. Scaricatelo, installatelo e poi avviatelo. Nel menu FILE selezionate Gestore Siti e poi cliccate su Nuovo Sito (nella sezione IMPOSTAZIONI potete configurare la lingua italiana). Si aprirà nella finestra Siti FTP una nuova cartella dove dovete inserire il nome del vostro sito, ad esempio MIOSITO.
Nella finestra di sinistra inserite le impostazione come fornitevi dal vostro Host (nel nostro caso Altervista). In HOST inserirete il Server, in pratica il link al vostro spazio web senza http://. In Tipo di server selezionate FTP. In Tipo di accesso selezionate Normale, e in Utente inserite la vostra username e in Password la password fornita da Altervista. Il resto lasciatelo come è.
A questo punto premendo su CONNETTI avrete finalmente nella schermata di destra l’elenco dei file del vostro spazio web. Nella schermata di sinistra, dove dice SITO LOCALE, selezionate i file da copiare e trascinateli nella schermata di destra, in SITO REMOTO. Partirà immediatamente la copia dei file.
INSTALLAZIONE LOCALE
L’installazione di Joomla! può essere portata a termine senza conoscere minimamente linguaggi di programmazione, come HTML o PHP. In pochi passi potrete avere, seguendo le istruzioni, un sito tutto vostro completo e personalizzabile. Il vantaggio di Joomla è la modularità, cioè potrete in seguito aggiungere alcune estensioni per espandere le funzioni di Joomla!, come una galleria web, un guestbook, un forum, un blog, ecc…. Per lo più questo materiale lo potete trovare con licenza GNU, come Joomla!, cioè sostanzialmente gratuito.
È anche possibile installare Joomla! in locale, cioè sul vostro computer, al fine di prendere confidenza col software. In questo caso dovete installare sul vostro computer Apache, PHP e MySql. Potete trovare il tutto in un unico pacchetto. Uno dei più usati è Xampp. Installate il software come un normale programma, e create un database con phpMyAdmin.
Dal Pannello di amministrazione cliccate su MySqlDatabase, inserite il nome del database e cliccate create database. Poi inserite nome utente, password e cliccate su create user.
A questo punto potete installare Joomla! Scaricatelo (l’ultima versione è Joomla 1.5. dalla sezione DOWNLOAD di Joomla.it. Estraete tutto il contenuto del file zip in una cartella sul vostro PC, ad esempio JOOMLA15, e copiate tutti i file in una cartella all’interno del nostro server locale, che chiameremo ad esempio joomla. Il percorso sarà (se utilizziamo xampp) il seguente:
dalla sezione DOWNLOAD di Joomla.it. Estraete tutto il contenuto del file zip in una cartella sul vostro PC, ad esempio JOOMLA15, e copiate tutti i file in una cartella all’interno del nostro server locale, che chiameremo ad esempio joomla. Il percorso sarà (se utilizziamo xampp) il seguente:
C:\xampp\htdocs\joomla\
Per procedere con l’installazione controlliamo che Xampp sia attivato (deve essere presente l’icona in basso a destra), altrimenti avviamo il server dal menu Start di Windows. Apriamo a questo punto una finestra del browser e digitiamo l’indirizzo:
http://localhost/joomla
La procedura guidata di installazione ci mostrerà subito il primo passo, e l’installazione si effettua nello stesso identico modo come fosse in remoto. Fate riferimento a quanto precisato più avanti.
INSTALLAZIONE IN REMOTO
Installare Joomla! in remoto, cioè nel vostro spazio web, è molto utile in quanto la configurazione locale e quella remota non saranno mai esattamente coincidenti, per cui potrebbe comunque accadere che qualcosa che vi funziona in locale non funzioni in remoto e viceversa. Sarebbe utile avere uno spazio web al solo scopo di fare dei test e per impratichirsi della gestione di Joomla!
Procediamo quindi con l’installazione in remoto. Faremo riferimento ad Altervista, ma sostanzialmente l’installazione di Joomla! è uguale o quasi su tutti gli hosting.
Registrazione account
Il primo passo per ottenere uno spazio web è registrarsi su Altervista. Ovviamente se avete uno spazio web di un altro hosting attenetevi alle istruzioni del vostro servizio. Andate su Altervista e cliccate su CREA IL TUO SITO. Seguendo le istruzioni avrete in breve uno spazio web tutto vostro, da poter espandere in futuro. Segnatevi accuratamente tutti i riferimenti (user, password, account FTP…) che vi saranno forniti, perché saranno necessari in seguito per la realizzazione del sito.
Una volta registrati, entrate nel vostro pannello di controllo passando dalla pagina principale di Altervista e inserendo user e password in alto a sinistra, e poi cliccate su accedi al pannello di controllo, dove dovrete reinserire la password. Si aprirà un’altra finestra dove potrete vedere il vostro pannello di controllo.
Andate in GESTIONE FILES. Da lì potete caricare files nel vostro spazio web. Oppure, meglio, usate un programma FTP come Filezilla.
Trasferimento dei file sul sito remoto
Selezionate tutto quello che c’è nello spazio web ed eliminatelo (di fatto c’è solo il file index.html da cancellare, la directory PHP5 lasciatela, il file index.wml non si può cancellare).
Adesso dovete scaricare Joomla! (l’ultima versione è Joomla 1.5. , dalla sezione DOWNLOAD di Joomla.it. Estraete tutto il contenuto del file zip in una cartella sul vostro PC, ad esempio joomla, e caricate tutti i file, così come si trovano, comprese le sottodirectory, usando GESTIONE FILE di Altervista oppure, meglio, il programma FTP. Poiché i files sono molti, oltre 4.000, a seconda della velocità di connessione ci potrebbe volere anche qualche ora.
, dalla sezione DOWNLOAD di Joomla.it. Estraete tutto il contenuto del file zip in una cartella sul vostro PC, ad esempio joomla, e caricate tutti i file, così come si trovano, comprese le sottodirectory, usando GESTIONE FILE di Altervista oppure, meglio, il programma FTP. Poiché i files sono molti, oltre 4.000, a seconda della velocità di connessione ci potrebbe volere anche qualche ora.
Usando Filezilla, nella schermata di sinistra, dove dice SITO LOCALE, selezionate la cartella dove avete estratto i file di Joomla!, e trascinate tutti i files e le sottodirectory nella schermata di destra, in SITO REMOTO. Ricordate di selezionare i files dall’interno della cartella di Joomla, non la cartella direttamente, altrimenti vi troverete Joomla! in una sottocartella del vostro spazio web.
Partirà immediatamente la copia dei file. Attendete il tempo necessario che si completi l’operazione che può durare anche oltre un’ora.
Attivazione database MySql
Un qualunque sito che si rispetti ha necessità di un database dove mantenere i contenuti del sito, uno dei più usati è MySql che è fornito da Altervista, ma anche da tanti altri hosting. L’attivazione dipende ovviamente dal vostro hosting. Per Altervista andate nel pannello di controllo e cliccate su RISORSE E UPGRADE, dove dovrete attivare un database MySql almeno di classe 2 (è preferibile almeno la 3 però), necessario per funzionare Joomla!
Cliccate in fondo alla pagina su CONFERMA per creare il database. Segnatevi le informazioni (hostname, user, password e nome database) che vi vengono fornite, poiché sono necessarie per l’uso del database.
Installazione di Joomla!
Andate nella pagina iniziale del sito, tipo: http://miosito.est oppure http://miosito.est/joomla nel caso abbiate caricato Joomla! in una sottocartella.
Vi troverete visualizzata la prima schermata del processo di installazione di Joomla! dove dovete scegliere la lingua da utilizzare.
Se non appare avete dimenticato di cancellare i file all’inizio, oppure non avete caricato correttamente le directory di Joomla!. Cancellate tutto e ripete le operazioni come spiegate sopra.
In alcuni casi, a seconda delle impostazioni dei server, potrebbero apparire degli avvertimenti in alto (ad esempio: Notice: ini_set() has been disabled for security reasons in /membri/score/libraries/joomla/session/session.php on line XX), che non pregiudicano, comunque, la corretta installazione di Joomla!. La conseguenza è solo nella fase iniziale, in particolare noterete che il CSS non viene letto correttamente, per cui il pulsante Avanti di fatto lo si trova spostato tutto a destra, oltre il bordo dello schermo, per cui dovrete scrollare la pagina verso destra per vederlo.
Selezionate italian (Italy) se non è già selezionato, e cliccate su Avanti, tenendo presente che dopo aver installato Joomla! è sempre possibile installare nuovi pacchetti lingua. installazione joomla seleziona lingua
La lingua selezionata in questa fase riguarda solo il processo di installazione, mentre la lingua del sito dipende dalla versione di Joomla! che avete scaricato. Quella di joomla.it è interamente tradotta in italiano.
Nella seconda schermata abbiamo i controlli pre-installazione, dove il software verifica che lo spazio web sia in grado di far funzionare correttamente Joomla!. Se tutto è segnato in verde significa che non ci sono problemi, quindi si può cliccare su Avanti e proseguire. controlli pre-installazione
Se vi sono delle scritte in rosso nella prima sezione, è necessario risolvere il problema prima di proseguire. In caso contrario potrebbe non giungere alla fine l’installazione, oppure potrebbe essere necessario adoperarsi dopo l’installazione per risolvere il problema.
Il problema più comune è il file configuration.php che risulta non scrivibile. In questo caso è possibile agire, tramite FTP, sui CHMOD, cioè sui permessi dei file. Nel caso specifico potete usare Filezilla, cliccando col testo destro sul file e selezionando Attributi File. Per rendere scrivibile un file portate il valore a 777. Oppure, poiché al termine dell’installazione viene mostrato a video il contenuto del file in questione, basterà copiarlo e incollarlo in un file che rinominerete configuration.php e che caricherete nel vostro spazio web, nella cartella principale (root) di Joomla!, risolvendo così il problema.
Il secondo blocco riguarda dei settaggi del PHP. L’installazione, nel caso ci fossero voci in rosso, si completa ugualmente, però la sicurezza di Joomla! è ridotta. In sostanza sono avvertimenti che si possono risolvere in seguito, e comunque non incidono sul normale funzionamento di Joomla!, ma solo sulla sicurezza del sito.
Per quanto riguardo, invece, l’avviso in merito al Session save path, non preoccupatevi, se risulta che è non scrivibile, in rosso. Questo parametro dipende dal server, ma in realtà Joomla! lo usa solo per l’accesso al pannello di amministrazione. Joomla! funziona benissimo nonostante quella directory (cioè la /tmp/ che si trova nella cartella administrator) sia non scrivibile. Su Altervista, inoltre, non è possibile modificare quel parametro, e in ogni caso Altervista consente comunque il funzionamento degli script senza problemi.
Ovviamente, se procedete ad una modifica, non c’è alcun bisogno di uscire dall’installazione, basta, dopo la modifica, premere Controlla di nuovo.
Nella terza schermata viene visualizzata la licenza di Joomla!, che dovete ovviamente accettare per poter proseguire. Cliccate su Avanti.
Nella quarta schermata dovrete inserire i dati del vostro database, che vi sono stati forniti dal provider al momento della creazione del database. Questa pagina è la più importante ed è dove è più probabile commettere errori. E’ qui infatti che si istruisce il programma su come configurare il database, che è poi il cuore del vostro sito, cioè dove sono materialmente conservati i contenuti del sito.
I dati da inserire sono:
- tipo database: in genere MySql;
- nome host: il nome dell’host sul quale risiede il vostro server; generalmente è localhost, ma dipende dal provider;
- nome utente: il nome utente per l’accesso al vostro database;
- password: la password di accesso al database, se ne avete una (normalmente MySQL non richiede una password, ma è consigliato usarne una per aumentare la sicurezza del sito);
- nome database: il nome del vostro database (in genere my_nick).configurazione base
Cliccando su Configurazione avanzata potete anche scegliere se cancellare il precedente database, in caso di nuova installazione, oppure mantenerne il contenuto.
La voce Prefisso tabelle è il prefisso che viene aggiunto a tutte le tabelle del database. Potete usare il prefisso che volete, ma deve terminare necessariamente con il segno _ (underscore o trattino basso). Se vi da errore cambiatelo, ma potete benissimo lasciare quello che c’è. Nel caso abbiate installato due versioni di Joomla! sul vostro sito, dovete necessariamente avere due tabelle diverse per far funzionare i due siti, altrimenti le voci delle tabelle si sovrappongono. In questo caso potreste dover modificare il prefisso del secondo Joomla! che installate.
La schermata successiva riguarda la configurazione dell’FTP, necessaria nel caso in cui vi fossero delle restrizioni nei permessi del file system ed anche delle restrizioni di Safe Mode nel PHP. Dovrete quindi inserire i dati per l’accesso via FTP al vostro sito. Sono gli stessi dati che avete inserito nel vostro programma FTP (come Filezilla) per caricare i file di Joomla! nello spazio web. configurazione ftpPotete anche configurare questi dati in un secondo momento, cliccando subito su Avanti. Nel caso di Altervista è inutile configurare questa parte visto che non vi sono restrizioni nell’accesso via FTP con un programma tipo Filezilla.
La fase successiva è quella della configurazione principale. Dovete inserire il nome del sito, cioè quello che sarà mostrato in homepage. Poi di seguito dovete indicare la email dell’amministratore del sito, e scegliere la password che, in aggiunta alla user di default admin, vi consentirà di accedere al pannello di amministrazione di Joomla!.
Sia user che password sono modificabili anche in un secondo momento dal pannello di controllo di Joomla!.
configurazione principaleSe siete alla prima installazione vi conviene caricare i dati di esempio, selezionando l’apposita voce e cliccando sul bottone Installare dati di esempio (ricordate che questa operazione va eseguita prima di cliccare su Avanti). In questo caso attendete qualche secondo e vi verrà data la conferma della corretta installazione di questi dati.
Ciò vi consentirà di avere un sito già con dei contenuti di esempio, e capire meglio come funziona il tutto. Quei contenuti ovviamente sono sempre modificabili e cancellabili senza alcun problema.
Viene data, infine, anche la possibilità di migrare dei contenuti da una precedente installazione di Joomla!. In questo caso ovviamente non è necessario inserire i parametri nel resto della schermata, visto che saranno recuperati dalla precedente installazione. Lo script di installazione deve essere preparato prima, sul vecchio sito, per poi essere caricato nell’installazione di Joomla!.
Cliccate infine su Avanti e, se tutto è stato eseguito correttamente, riceverete l’avviso di corretta installazione di Joomla! 1.5.
installazione completataVi verrà dato anche l’ulteriore avviso di rimuovere la cartella INSTALLATION prima di accedere al sito, per motivi di sicurezza (oppure, meglio, potete semplicemente rinominarla in modo da averla a disposizione per usi futuri). Lo potete fare usando un FTP come Filezilla, oppure dal pannello del vostro hosting. Questo passo è necessario altrimenti il sistema non prosegue, e comunque è importante ai fini della sicurezza del sito rendere impossibile ad un eventuale hacker accedere a quella cartella di configurazione del sistema.
In questa schermata viene visualizzata anche la user dell’amministratore, cioè admin, che è ovviamente modificabile dal pannello di amministrazione.
Il sito
Completata l’installazione potete accedere alla parte pubblica del sito, cliccando su Sito, oppure al pannello di amministrazione, cliccando su Amministratore.
Questo è il vostro sito, la classica pagina iniziale di Joomla! (prima pagina, home page o anche front end) nel caso abbiate scelto di caricare i dati di esempio. Nel caso specifico sono state evidenziate le posizioni dei vari moduli di Joomla!.
frontend
Mentre questo è il pannello di amministrazione da dove gestirete il sito.
backend
Vi basta cliccare su Administrator nella prima pagina ed inserire la user e la password per entrare nel pannello di controllo del sito. Da questo momento spetta a voi dare spazio alla creatività.
Se non avete caricato i dati di esempio, il sito non ha il link al pannello di amministrazione, per cui dovete inserire questo link nella barra degli indirizzi per raggiungerlo.
http://miosito.est/administrator/
Potete avere un aiuto dal forum ufficiale e dalle infinite risorse che la rete offre per Joomla!. Le principali risorse le trovate già inserite nella pagina WEB LINK del vostro sito. Per Joomla! esistono tantissime estensioni di ogni tipo, da Blog a Forum, gallerie video e di immagini, moduli per e-commerce, e la maggioranza di queste estensioni sono con licenza GNU proprio come Joomla!.
Register Globals
Se nella fase di installazione avete ottenuto evidenziato in rosso il warning che il Register Globals è ON (oppure su 1) invece di Off (oppure 0), dovete risolvere il problema per evitare rischi alla sicurezza del sito.
Impostazione PHP register_globals è `ON` invece di `OFF`
Questa funzione è utile per gli sviluppatori, in quanto trasforma i valori passati con gli script automaticamente in variabili. Il problema è che questa funzione non controlla i valori, e ciò consentirebbe di passare codice in grado di danneggiare il sito, ad esempio basterebbe di fatto passare un valore diverso per index.php, includendo il link ad un file per avere l’accesso al sito da parte di un hacker.
La funzione in sé non avrebbe conseguenze negative se le variabili fossero tutte controllate prima di essere inserite negli script, ma poiché ciò non accade sempre (pensiamo alle innumerevoli estensioni di Joomla!, come facciamo ad essere sicuri su come sono programmate ?), è meglio risolvere questo problema di sicurezza.
Ai fini della sicurezza del sito vi conviene porre a OFF il register_globals. Per fare ciò dovete inserire la direttiva opportuna nel file htaccess.txt.
In genere la direttiva è di questo tipo, ma dipende anche dall’hosting:
php_value register_globals 0
oppure
php_value register_globals off
Ponetela come prima riga del file htaccess.txt, che trovate nella cartella principale di Joomla, e rinominate il file in .htaccess
Per porre il register_globals a off ed usare l’ .htaccess si deve però innanzitutto attivare il mod rewrite. Nel pannello di controllo di Altervista, ad esempio, nella scheda RISORSE E UPGRADES, si deve attivare la Gestione avanzata opzioni cartelle (htaccess) con supporto mod_rewrite. Selezionato Attivo, si deve premere Conferma.
A questo punto si modifica il parametro direttamente nel pannello di controllo, in Configurazione Generale, scheda Server, dove si deve selezionare Emulazione Register Globals Off. register globals off
Poi si deve pone la direttiva sopra indicata nel file htaccess.txt che trovate nella cartella principale di Joomla!
Nel caso in cui il vostro sito non si trovi nella cartella principale, dovete modificare così questo rigo:
RewriteBase /CARTELLA IN CUI SI TROVA JOOMLA
Quindi, usando un FTP modificate il nome del file in .htaccess (importantissimo il punto prima del nome, di fatto il file sarà senza nome, non c’è niente prima del punto, ma con estensione htaccess). Tenete presente che modificando il nome al file nel modo descritto lo fa diventare file nascosto, per cui sarà visibile solo se attivate l’opzione Visualizza file nascosti nel programma FTP (scheda Server in Filezilla).
In questo modo l’emulazione non è più attivata e il sistema è più sicuro.
Verificate se il sito è ancora visibile. Se vi da errore 500 allora avete sbagliato qualcosa. Ripetete i vari passi. Se il sito è visibile il problema è risolto.
JOOMLA! (si pronuncia Jumla e deriva da un termine swahili che significa “tutti insieme”) è un CMS (Content Management System), cioè un gestore di contenuti per un sito web, nato dall’abbandono di parte del team di sviluppo del progetto open source Mambo, all’epoca giunto alla versione 4.5.2. Quindi Joomla! nasce già come prodotto maturo e stabile, nonostante abbia un numero di versione basso, e soprattutto ha alle spalle una comunità di supporto e di sviluppatori di tutto rispetto. Attualmente si può considerare uno dei più popolari tra i CMS.
A differenza di un sito realizzato in XHTML, che deve essere costruito pagina per pagina, la generazione delle singole pagine di Joomla!, e dei CMS in generale, avviene dinamicamente, ossia le pagine sono generate dal motore di Joomla! solo al momento della richiesta di un visitatore, recuperando il contenuto dal database e impaginandolo sulla base del template grafico predefinito. Basta cambiare il template e si modifica la grafica dell’intero sito senza la necessità di modificarne i contenuti, mentre in un normale sito XHTML deve essere riscritta tutta la pagina.
I siti creati con Joomla! sono costruiti con uno schema abbastanza rigido. Vi è una testata (header) che indica il nome e la tipologia del sito, un menu principale che permette l’accesso ai vari contenuti (solitamente posto nella colonna sinistra del sito), ed un corpo centrale che include i contenuti veri e propri. Infine nel “piede” (footer) vi sono i credits.
Il sito si appoggia su una struttura di base (il “core”) sulla quale vengono caricati, a seconda delle esigenze, diverse estensioni (componenti, moduli e plugin) che possono servire a compiti particolari (ad esempio, conteggiare e visualizzare il numero di visitatori, creare un negozio virtuale, mostrare una galleria di foto, ecc…).
La gestione dei contenuti avviene attraverso un pannello di amministrazione (anche detto back-end) a cui si accede tramite username e password. La prima pagina, home page, è invece detta anche front-end.
Caratteristiche dell’host
Adesso descriveremo i passi per installare Joomla! in remoto, cioè in uno spazio web. In particolare ci riferiremo allo spazio web concesso da Altervista, poiché è uno spazio web sostanzialmente gratuito che consente il corretto funzionamento di Joomla!. Joomla!, infatti, per poter funzionare richiede l’interprete PHP 4.3 o superiore (è richiesto supporto a MySql, XML e Zlib), e un database MySql 3.23 o superiore. Ovviamente ci sono moltissimi hosting online che consentono di far girare Joomla! senza alcun problema, e ogni giorno se ne aggiunge qualcuno di nuovo.
Anche se Joomla! gira anche su server con sistema operativo Windows, è decisamente preferibile scegliere server con sistema operativo Linux, in quanto con Windows il sito avrebbe delle limitazioni di non poco conto. Ad esempio l’.htaccess (caratteristica molto importante per un sito Joomla!) non si può usare su server Windows, tanto per fare un esempio.
Sia chiaro che il server non ha nulla a che fare col vostro sistema operativo, che può essere tranquillamente il solito Windows.
Software Requisiti minimi Requisiti Raccomandati
PHP
4.3.1
5.2 o superiore
MySQL
3.23.x
4.1 o superiore
Apache
1.3
2.x o superiore
Per conoscere le caratteristiche del vostro spazio web potete usare questo script PHP:
Salvate il testo in un file phpinfo.php e ponetelo nella cartella principale del vostro spazio web, e poi lanciatelo dal browser. Otterrete informazioni complete sul sistema.
Dopo averlo usato, cancellatelo prima di procedere all’installazione di Joomla!
HISA
hisaOppure, potete usare anche HISA (Health, Installation and Security Audit), uno script PHP che si occupa di visualizzare le caratteristiche del vostro spazio web e di analizzare la sua compatibilità con Joomla!. lo trovate su joomlacode oppure, in italiano, nella sezione Download di joomla.it. E' sufficiente decomprimere il file (è uno solo), e caricarlo sul vostro spazio web. Puntate poi il browser a quel file e lo avviate: http://miosito.est/joomla_hisa_it_1_1.php
lo script visualizza le caratteristiche dello spazio web, valutando se Joomla! può girare correttamente.
Segue poi una panoramica delle impostazioni dell’host, del PHP, del database MySql ed ulteriori parametri. Se Joomla! è già installato vengono visualizzati anche i parametri e le eventuali vulnerabilità di Joomla! su quell’host.
Filezilla (client FTP)
filezillaPer poter caricare (upload) file nel vostro spazio web potete servirvi del pannello di controllo che in genere è offerto insieme allo spazio web, oppure di un programma (client) FTP, come Filezilla.
Per configurare correttamente Filezilla dovete procedere in questo modo. Scaricatelo, installatelo e poi avviatelo. Nel menu FILE selezionate Gestore Siti e poi cliccate su Nuovo Sito (nella sezione IMPOSTAZIONI potete configurare la lingua italiana). Si aprirà nella finestra Siti FTP una nuova cartella dove dovete inserire il nome del vostro sito, ad esempio MIOSITO.
Nella finestra di sinistra inserite le impostazione come fornitevi dal vostro Host (nel nostro caso Altervista). In HOST inserirete il Server, in pratica il link al vostro spazio web senza http://. In Tipo di server selezionate FTP. In Tipo di accesso selezionate Normale, e in Utente inserite la vostra username e in Password la password fornita da Altervista. Il resto lasciatelo come è.
A questo punto premendo su CONNETTI avrete finalmente nella schermata di destra l’elenco dei file del vostro spazio web. Nella schermata di sinistra, dove dice SITO LOCALE, selezionate i file da copiare e trascinateli nella schermata di destra, in SITO REMOTO. Partirà immediatamente la copia dei file.
INSTALLAZIONE LOCALE
L’installazione di Joomla! può essere portata a termine senza conoscere minimamente linguaggi di programmazione, come HTML o PHP. In pochi passi potrete avere, seguendo le istruzioni, un sito tutto vostro completo e personalizzabile. Il vantaggio di Joomla è la modularità, cioè potrete in seguito aggiungere alcune estensioni per espandere le funzioni di Joomla!, come una galleria web, un guestbook, un forum, un blog, ecc…. Per lo più questo materiale lo potete trovare con licenza GNU, come Joomla!, cioè sostanzialmente gratuito.
È anche possibile installare Joomla! in locale, cioè sul vostro computer, al fine di prendere confidenza col software. In questo caso dovete installare sul vostro computer Apache, PHP e MySql. Potete trovare il tutto in un unico pacchetto. Uno dei più usati è Xampp. Installate il software come un normale programma, e create un database con phpMyAdmin.
Dal Pannello di amministrazione cliccate su MySqlDatabase, inserite il nome del database e cliccate create database. Poi inserite nome utente, password e cliccate su create user.
A questo punto potete installare Joomla! Scaricatelo (l’ultima versione è Joomla 1.5.
C:\xampp\htdocs\joomla\
Per procedere con l’installazione controlliamo che Xampp sia attivato (deve essere presente l’icona in basso a destra), altrimenti avviamo il server dal menu Start di Windows. Apriamo a questo punto una finestra del browser e digitiamo l’indirizzo:
http://localhost/joomla
La procedura guidata di installazione ci mostrerà subito il primo passo, e l’installazione si effettua nello stesso identico modo come fosse in remoto. Fate riferimento a quanto precisato più avanti.
INSTALLAZIONE IN REMOTO
Installare Joomla! in remoto, cioè nel vostro spazio web, è molto utile in quanto la configurazione locale e quella remota non saranno mai esattamente coincidenti, per cui potrebbe comunque accadere che qualcosa che vi funziona in locale non funzioni in remoto e viceversa. Sarebbe utile avere uno spazio web al solo scopo di fare dei test e per impratichirsi della gestione di Joomla!
Procediamo quindi con l’installazione in remoto. Faremo riferimento ad Altervista, ma sostanzialmente l’installazione di Joomla! è uguale o quasi su tutti gli hosting.
Registrazione account
Il primo passo per ottenere uno spazio web è registrarsi su Altervista. Ovviamente se avete uno spazio web di un altro hosting attenetevi alle istruzioni del vostro servizio. Andate su Altervista e cliccate su CREA IL TUO SITO. Seguendo le istruzioni avrete in breve uno spazio web tutto vostro, da poter espandere in futuro. Segnatevi accuratamente tutti i riferimenti (user, password, account FTP…) che vi saranno forniti, perché saranno necessari in seguito per la realizzazione del sito.
Una volta registrati, entrate nel vostro pannello di controllo passando dalla pagina principale di Altervista e inserendo user e password in alto a sinistra, e poi cliccate su accedi al pannello di controllo, dove dovrete reinserire la password. Si aprirà un’altra finestra dove potrete vedere il vostro pannello di controllo.
Andate in GESTIONE FILES. Da lì potete caricare files nel vostro spazio web. Oppure, meglio, usate un programma FTP come Filezilla.
Trasferimento dei file sul sito remoto
Selezionate tutto quello che c’è nello spazio web ed eliminatelo (di fatto c’è solo il file index.html da cancellare, la directory PHP5 lasciatela, il file index.wml non si può cancellare).
Adesso dovete scaricare Joomla! (l’ultima versione è Joomla 1.5.
Usando Filezilla, nella schermata di sinistra, dove dice SITO LOCALE, selezionate la cartella dove avete estratto i file di Joomla!, e trascinate tutti i files e le sottodirectory nella schermata di destra, in SITO REMOTO. Ricordate di selezionare i files dall’interno della cartella di Joomla, non la cartella direttamente, altrimenti vi troverete Joomla! in una sottocartella del vostro spazio web.
Partirà immediatamente la copia dei file. Attendete il tempo necessario che si completi l’operazione che può durare anche oltre un’ora.
Attivazione database MySql
Un qualunque sito che si rispetti ha necessità di un database dove mantenere i contenuti del sito, uno dei più usati è MySql che è fornito da Altervista, ma anche da tanti altri hosting. L’attivazione dipende ovviamente dal vostro hosting. Per Altervista andate nel pannello di controllo e cliccate su RISORSE E UPGRADE, dove dovrete attivare un database MySql almeno di classe 2 (è preferibile almeno la 3 però), necessario per funzionare Joomla!
Cliccate in fondo alla pagina su CONFERMA per creare il database. Segnatevi le informazioni (hostname, user, password e nome database) che vi vengono fornite, poiché sono necessarie per l’uso del database.
Installazione di Joomla!
Andate nella pagina iniziale del sito, tipo: http://miosito.est oppure http://miosito.est/joomla nel caso abbiate caricato Joomla! in una sottocartella.
Vi troverete visualizzata la prima schermata del processo di installazione di Joomla! dove dovete scegliere la lingua da utilizzare.
Se non appare avete dimenticato di cancellare i file all’inizio, oppure non avete caricato correttamente le directory di Joomla!. Cancellate tutto e ripete le operazioni come spiegate sopra.
In alcuni casi, a seconda delle impostazioni dei server, potrebbero apparire degli avvertimenti in alto (ad esempio: Notice: ini_set() has been disabled for security reasons in /membri/score/libraries/joomla/session/session.php on line XX), che non pregiudicano, comunque, la corretta installazione di Joomla!. La conseguenza è solo nella fase iniziale, in particolare noterete che il CSS non viene letto correttamente, per cui il pulsante Avanti di fatto lo si trova spostato tutto a destra, oltre il bordo dello schermo, per cui dovrete scrollare la pagina verso destra per vederlo.
Selezionate italian (Italy) se non è già selezionato, e cliccate su Avanti, tenendo presente che dopo aver installato Joomla! è sempre possibile installare nuovi pacchetti lingua. installazione joomla seleziona lingua
La lingua selezionata in questa fase riguarda solo il processo di installazione, mentre la lingua del sito dipende dalla versione di Joomla! che avete scaricato. Quella di joomla.it è interamente tradotta in italiano.
Nella seconda schermata abbiamo i controlli pre-installazione, dove il software verifica che lo spazio web sia in grado di far funzionare correttamente Joomla!. Se tutto è segnato in verde significa che non ci sono problemi, quindi si può cliccare su Avanti e proseguire. controlli pre-installazione
Se vi sono delle scritte in rosso nella prima sezione, è necessario risolvere il problema prima di proseguire. In caso contrario potrebbe non giungere alla fine l’installazione, oppure potrebbe essere necessario adoperarsi dopo l’installazione per risolvere il problema.
Il problema più comune è il file configuration.php che risulta non scrivibile. In questo caso è possibile agire, tramite FTP, sui CHMOD, cioè sui permessi dei file. Nel caso specifico potete usare Filezilla, cliccando col testo destro sul file e selezionando Attributi File. Per rendere scrivibile un file portate il valore a 777. Oppure, poiché al termine dell’installazione viene mostrato a video il contenuto del file in questione, basterà copiarlo e incollarlo in un file che rinominerete configuration.php e che caricherete nel vostro spazio web, nella cartella principale (root) di Joomla!, risolvendo così il problema.
Il secondo blocco riguarda dei settaggi del PHP. L’installazione, nel caso ci fossero voci in rosso, si completa ugualmente, però la sicurezza di Joomla! è ridotta. In sostanza sono avvertimenti che si possono risolvere in seguito, e comunque non incidono sul normale funzionamento di Joomla!, ma solo sulla sicurezza del sito.
Per quanto riguardo, invece, l’avviso in merito al Session save path, non preoccupatevi, se risulta che è non scrivibile, in rosso. Questo parametro dipende dal server, ma in realtà Joomla! lo usa solo per l’accesso al pannello di amministrazione. Joomla! funziona benissimo nonostante quella directory (cioè la /tmp/ che si trova nella cartella administrator) sia non scrivibile. Su Altervista, inoltre, non è possibile modificare quel parametro, e in ogni caso Altervista consente comunque il funzionamento degli script senza problemi.
Ovviamente, se procedete ad una modifica, non c’è alcun bisogno di uscire dall’installazione, basta, dopo la modifica, premere Controlla di nuovo.
Nella terza schermata viene visualizzata la licenza di Joomla!, che dovete ovviamente accettare per poter proseguire. Cliccate su Avanti.
Nella quarta schermata dovrete inserire i dati del vostro database, che vi sono stati forniti dal provider al momento della creazione del database. Questa pagina è la più importante ed è dove è più probabile commettere errori. E’ qui infatti che si istruisce il programma su come configurare il database, che è poi il cuore del vostro sito, cioè dove sono materialmente conservati i contenuti del sito.
I dati da inserire sono:
- tipo database: in genere MySql;
- nome host: il nome dell’host sul quale risiede il vostro server; generalmente è localhost, ma dipende dal provider;
- nome utente: il nome utente per l’accesso al vostro database;
- password: la password di accesso al database, se ne avete una (normalmente MySQL non richiede una password, ma è consigliato usarne una per aumentare la sicurezza del sito);
- nome database: il nome del vostro database (in genere my_nick).configurazione base
Cliccando su Configurazione avanzata potete anche scegliere se cancellare il precedente database, in caso di nuova installazione, oppure mantenerne il contenuto.
La voce Prefisso tabelle è il prefisso che viene aggiunto a tutte le tabelle del database. Potete usare il prefisso che volete, ma deve terminare necessariamente con il segno _ (underscore o trattino basso). Se vi da errore cambiatelo, ma potete benissimo lasciare quello che c’è. Nel caso abbiate installato due versioni di Joomla! sul vostro sito, dovete necessariamente avere due tabelle diverse per far funzionare i due siti, altrimenti le voci delle tabelle si sovrappongono. In questo caso potreste dover modificare il prefisso del secondo Joomla! che installate.
La schermata successiva riguarda la configurazione dell’FTP, necessaria nel caso in cui vi fossero delle restrizioni nei permessi del file system ed anche delle restrizioni di Safe Mode nel PHP. Dovrete quindi inserire i dati per l’accesso via FTP al vostro sito. Sono gli stessi dati che avete inserito nel vostro programma FTP (come Filezilla) per caricare i file di Joomla! nello spazio web. configurazione ftpPotete anche configurare questi dati in un secondo momento, cliccando subito su Avanti. Nel caso di Altervista è inutile configurare questa parte visto che non vi sono restrizioni nell’accesso via FTP con un programma tipo Filezilla.
La fase successiva è quella della configurazione principale. Dovete inserire il nome del sito, cioè quello che sarà mostrato in homepage. Poi di seguito dovete indicare la email dell’amministratore del sito, e scegliere la password che, in aggiunta alla user di default admin, vi consentirà di accedere al pannello di amministrazione di Joomla!.
Sia user che password sono modificabili anche in un secondo momento dal pannello di controllo di Joomla!.
configurazione principaleSe siete alla prima installazione vi conviene caricare i dati di esempio, selezionando l’apposita voce e cliccando sul bottone Installare dati di esempio (ricordate che questa operazione va eseguita prima di cliccare su Avanti). In questo caso attendete qualche secondo e vi verrà data la conferma della corretta installazione di questi dati.
Ciò vi consentirà di avere un sito già con dei contenuti di esempio, e capire meglio come funziona il tutto. Quei contenuti ovviamente sono sempre modificabili e cancellabili senza alcun problema.
Viene data, infine, anche la possibilità di migrare dei contenuti da una precedente installazione di Joomla!. In questo caso ovviamente non è necessario inserire i parametri nel resto della schermata, visto che saranno recuperati dalla precedente installazione. Lo script di installazione deve essere preparato prima, sul vecchio sito, per poi essere caricato nell’installazione di Joomla!.
Cliccate infine su Avanti e, se tutto è stato eseguito correttamente, riceverete l’avviso di corretta installazione di Joomla! 1.5.
installazione completataVi verrà dato anche l’ulteriore avviso di rimuovere la cartella INSTALLATION prima di accedere al sito, per motivi di sicurezza (oppure, meglio, potete semplicemente rinominarla in modo da averla a disposizione per usi futuri). Lo potete fare usando un FTP come Filezilla, oppure dal pannello del vostro hosting. Questo passo è necessario altrimenti il sistema non prosegue, e comunque è importante ai fini della sicurezza del sito rendere impossibile ad un eventuale hacker accedere a quella cartella di configurazione del sistema.
In questa schermata viene visualizzata anche la user dell’amministratore, cioè admin, che è ovviamente modificabile dal pannello di amministrazione.
Il sito
Completata l’installazione potete accedere alla parte pubblica del sito, cliccando su Sito, oppure al pannello di amministrazione, cliccando su Amministratore.
Questo è il vostro sito, la classica pagina iniziale di Joomla! (prima pagina, home page o anche front end) nel caso abbiate scelto di caricare i dati di esempio. Nel caso specifico sono state evidenziate le posizioni dei vari moduli di Joomla!.
frontend
Mentre questo è il pannello di amministrazione da dove gestirete il sito.
backend
Vi basta cliccare su Administrator nella prima pagina ed inserire la user e la password per entrare nel pannello di controllo del sito. Da questo momento spetta a voi dare spazio alla creatività.
Se non avete caricato i dati di esempio, il sito non ha il link al pannello di amministrazione, per cui dovete inserire questo link nella barra degli indirizzi per raggiungerlo.
http://miosito.est/administrator/
Potete avere un aiuto dal forum ufficiale e dalle infinite risorse che la rete offre per Joomla!. Le principali risorse le trovate già inserite nella pagina WEB LINK del vostro sito. Per Joomla! esistono tantissime estensioni di ogni tipo, da Blog a Forum, gallerie video e di immagini, moduli per e-commerce, e la maggioranza di queste estensioni sono con licenza GNU proprio come Joomla!.
Register Globals
Se nella fase di installazione avete ottenuto evidenziato in rosso il warning che il Register Globals è ON (oppure su 1) invece di Off (oppure 0), dovete risolvere il problema per evitare rischi alla sicurezza del sito.
Impostazione PHP register_globals è `ON` invece di `OFF`
Questa funzione è utile per gli sviluppatori, in quanto trasforma i valori passati con gli script automaticamente in variabili. Il problema è che questa funzione non controlla i valori, e ciò consentirebbe di passare codice in grado di danneggiare il sito, ad esempio basterebbe di fatto passare un valore diverso per index.php, includendo il link ad un file per avere l’accesso al sito da parte di un hacker.
La funzione in sé non avrebbe conseguenze negative se le variabili fossero tutte controllate prima di essere inserite negli script, ma poiché ciò non accade sempre (pensiamo alle innumerevoli estensioni di Joomla!, come facciamo ad essere sicuri su come sono programmate ?), è meglio risolvere questo problema di sicurezza.
Ai fini della sicurezza del sito vi conviene porre a OFF il register_globals. Per fare ciò dovete inserire la direttiva opportuna nel file htaccess.txt.
In genere la direttiva è di questo tipo, ma dipende anche dall’hosting:
php_value register_globals 0
oppure
php_value register_globals off
Ponetela come prima riga del file htaccess.txt, che trovate nella cartella principale di Joomla, e rinominate il file in .htaccess
Per porre il register_globals a off ed usare l’ .htaccess si deve però innanzitutto attivare il mod rewrite. Nel pannello di controllo di Altervista, ad esempio, nella scheda RISORSE E UPGRADES, si deve attivare la Gestione avanzata opzioni cartelle (htaccess) con supporto mod_rewrite. Selezionato Attivo, si deve premere Conferma.
A questo punto si modifica il parametro direttamente nel pannello di controllo, in Configurazione Generale, scheda Server, dove si deve selezionare Emulazione Register Globals Off. register globals off
Poi si deve pone la direttiva sopra indicata nel file htaccess.txt che trovate nella cartella principale di Joomla!
Nel caso in cui il vostro sito non si trovi nella cartella principale, dovete modificare così questo rigo:
RewriteBase /CARTELLA IN CUI SI TROVA JOOMLA
Quindi, usando un FTP modificate il nome del file in .htaccess (importantissimo il punto prima del nome, di fatto il file sarà senza nome, non c’è niente prima del punto, ma con estensione htaccess). Tenete presente che modificando il nome al file nel modo descritto lo fa diventare file nascosto, per cui sarà visibile solo se attivate l’opzione Visualizza file nascosti nel programma FTP (scheda Server in Filezilla).
In questo modo l’emulazione non è più attivata e il sistema è più sicuro.
Verificate se il sito è ancora visibile. Se vi da errore 500 allora avete sbagliato qualcosa. Ripetete i vari passi. Se il sito è visibile il problema è risolto.

AlexTheBest99- Super-Membro

- Messaggi : 1474
Località : Corigliano Calabro
 Re: Tutorial per installare Joomla su Altervista
Re: Tutorial per installare Joomla su Altervista
mazza!!è lunghissimo!!Bravissimo!!

Derp- Responsabile

- Messaggi : 7444
Località : Reggio Emilia (RE)
 Re: Tutorial per installare Joomla su Altervista
Re: Tutorial per installare Joomla su Altervista
l'avevo lavorato per molto tempo comunque grazie

AlexTheBest99- Super-Membro

- Messaggi : 1474
Località : Corigliano Calabro
 Argomenti simili
Argomenti simili» (Video-Tutorial)Installare wine da terminale
» [AIUTO] Cambio nome Youtube e dominio Altervista
» Installare App.
» installare chrome os su usb
» installare mac al posto di win
» [AIUTO] Cambio nome Youtube e dominio Altervista
» Installare App.
» installare chrome os su usb
» installare mac al posto di win
Permessi in questa sezione del forum:
Non puoi rispondere agli argomenti in questo forum.|
|
|


 Indice
Indice


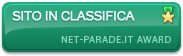



» Siti per scaricare e vedere in streaming film ??
» film sui diritti civili
» Ciao a tutti
» Mi presento
» ciao a tutti
» erwewweeerwreeweww
» Ciao a tutti dopo tanto tempo
» Ciao ragazzi