Gmail come spazio di archiviazione
3 partecipanti
 Gmail come spazio di archiviazione
Gmail come spazio di archiviazione
L’idea alla base di Gspace è semplice: avete 8 Gb di spazio disponibile su Gmail, e magari ne state utilizzando solo il 2%? Ottimo: il resto dello spazio può diventare un comodo disco virtuale. Il tutto senza perdere le funzionalità del vostro account di posta. Per utilizzare il servizio basta installare un’estensione all’interno di Firefox, il browser per cui Gspace è disegnato. Gspace rende la finestra di Firefox simile a quella dei normali client FTP: in questo articolo, scoprirete come installare e configurare Gspace, come usarlo per trasferire on-line i vostri file e come impostare il vostro account Gmail in modo da rendere Gspace il meno “invasivo” possibile.
UTILIZZARE GMAIL PER ARCHIVIARE 7 GB DI FILE CON GSPACE
Gspace trasforma il vostro account Gmail in una sorta di disco virtuale su Web.Va da sé che, per usare Gspace, serve un account Gmail. Andate quindi alla pagina www.gmail.com, fate clic su “Crea Account” e seguite le istruzioni a video. NOTA: Clicca sulle immagini per ingrandire
1. Windows, Linux o Mac ? 2. Installare l’add-on
1. Una volta a posto con l’account Gmail, servono il secondo e il terzo componente:Firefox, con la sua estensione Gspace. Quest’ultimo si trova all’indirizzo www.getgspace.com. Fate clic sulla voce Download, quindi sul link corrispondente alla versione adatta al vostro sistema operativo, Windows, Mac o Linux.
2. Se avete già installato qualche estensione per Firefox, la procedura la conoscete già. In ogni caso è un’operazione molto semplice: dopo aver fatto clic su “Download (Windows)”, comparirà una finestra che vi chiede di confermare la vostra scelta. Installata l’estensione di Gspace, non dovete far altro che riavviare Firefox.
3. Effettuare il Login 4. Upload e Download
3. Gspace inserisce nell’interfaccia di Firefox una voce di menu (in “Strumenti”) e due pulsanti: uno nella barra di stato (in basso) e uno tra le barre degli strumenti (in alto).Fate clic su un pulsante per attivare l’interfaccia “completa”. A questo punto vi verrà chiesto di salvare i dati del vostro account Gmail, ovvero nome utente e password, così come li digitate abitualmente per accedere alla vostra casella di posta. Attenzione:nel nome utente dovete anche includere “@gmail.com”.Se non avete problemi di privacy sul vostro PC, barrate la casella Remember Password, per memorizzare la vostra password e non doverla digitare ogni volta. Fate clic sul pulsante Save, quindi su Chiudi.
4. Ecco il vostro Gspace! Fate clic su Login, accanto al vostro nome utente. In pochi istanti, verrete collegati al nuovo “disco virtuale”. Nel riquadro a sinistra, vedete un elenco di file residenti sul vostro PC; in quello a destra i file memorizzati nella vostra casella Gmail. Per copiare un file on-line, dovete selezionarlo all’interno del riquadro a sinistra, quindi fare clic sulla freccia che da sinistra va verso destra, al centro dello schermo. Per scaricare un file sul PC, dovete fare la stessa operazione, ma nel senso inverso: fare clic nel riquadro a destra, quindi usare la freccia che indica la sinistra.
5. Come creare cartelle 6. Il filtro magico
5. All’interno del vostro Gspace (come su un qualunque disco) potete creare delle cartelle in cui organizzare i file che intendete caricare: per questo dovete fare clic sul pulsante evidenziato in figura, e dare il nome alla nuova cartella.Per aprire una cartella, basta un doppio clic: per tornare indietro, fate un clic sul pulsante giallo.
6. Attenzione: il piccolo pulsante che raffigura un imbuto, evidenziato in figura, nasconde i file di dimensioni maggiori di 10 Mb. Questo filtro è attivato di default. Per visualizzare anche i file di queste dimensioni, dovete disattivarlo con un clic del mouse.
7. Ascoltare la musica archiviata in Gspace 8. Visualizzare le foto archiviate in Gspace
7. Tra le funzioni offerte da Gspace c’è anche la possibilità di ascoltare direttamente (senza bisogno di scaricarla sul PC) la musica che salvate nel vostro disco virtuale. Fate clic sul menu a tendina evidenziato, e selezionate la voce Player mode; quindi scegliete i brani che intendete ascoltare e, una volta che si trovano nella schermata di sinistra, fate clic sul pulsante Play. La riproduzione del brano inizierà in pochi istanti, senza bisogno di scaricare alcunché.
8. Allo stesso modo, potete usare l’interfaccia di Gspace per visualizzare on-line le vostre foto: nello stesso menu a tendina usato al punto 7, passate al Photo mode: vi basterà fare clic su una foto immagazzinata nel vostro Gspace per vederla immediatamente all’interno di Firefox.
COME ARCHIVIARE FILE SUPERIORI A 25 MBYTE
Il “trucco” alla base di Gspace è molto semplice: i file che voi caricate vengono semplicemente inviati al vostro account Gmail come allegati a messaggi di posta elettronica. Se il file da caricare è di dimensioni troppo grandi per essere allegato a una singola e-mail (Gmail ha il tetto massimo di 25 Mbyte di allegati per ogni messaggio), viene usato un éscamotage per superare questo limite.
1. Posta in arrivo … 2. Creare un nuovo filtro
1. Se dopo aver caricato qualche file tramite Gspace, vorrete accedere al vostro account Gmail in modo tradizionale, troverete quindi una sorpresa: per ciascun file caricato, nella casella della posta Gmail vedrete un messaggio con mittente “Me” e dal titolo incomprensibile.
2. Per evitare questo inconveniente, dall’interno della vostra pagina Gmail, fate clic su Impostazioni, in alto a destra. Nella schermata che appare, entrate nella scheda Filtri, quindi fate clic su Crea un nuovo filtro e impostate la regola (come in figura) Oggetto: “d$“. Tutti i messaggi creati da Gspace terminano infatti con questi due caratteri.
3. Applicare il filtro ? 4. Archiviazione senza intoppi
3. Fate ora clic sul pulsante Passaggio successivo, quindi barrate la casella Ignora Posta in arrivo (Archivia), e terminate la procedura con Crea filtro, barrando anche la casella Applica il filtro alle conversazioni seguenti. In questo modo, da questo momento in poi, tutti i messaggi fittizi di Gspace verranno direttamente archiviati, senza passare dalla Posta in arrivo, e senza rendere quindi ingestibile la vostra casella di posta.
4. Come potete vedere i messaggi sono tutti nella sezione Archivia, in questo modo potrete inviare e archiviare file superiori a 25 Mbyte.
UTILIZZARE GMAIL PER ARCHIVIARE 7 GB DI FILE CON GSPACE
Gspace trasforma il vostro account Gmail in una sorta di disco virtuale su Web.Va da sé che, per usare Gspace, serve un account Gmail. Andate quindi alla pagina www.gmail.com, fate clic su “Crea Account” e seguite le istruzioni a video. NOTA: Clicca sulle immagini per ingrandire
1. Windows, Linux o Mac ? 2. Installare l’add-on
1. Una volta a posto con l’account Gmail, servono il secondo e il terzo componente:Firefox, con la sua estensione Gspace. Quest’ultimo si trova all’indirizzo www.getgspace.com. Fate clic sulla voce Download, quindi sul link corrispondente alla versione adatta al vostro sistema operativo, Windows, Mac o Linux.
2. Se avete già installato qualche estensione per Firefox, la procedura la conoscete già. In ogni caso è un’operazione molto semplice: dopo aver fatto clic su “Download (Windows)”, comparirà una finestra che vi chiede di confermare la vostra scelta. Installata l’estensione di Gspace, non dovete far altro che riavviare Firefox.
3. Effettuare il Login 4. Upload e Download
3. Gspace inserisce nell’interfaccia di Firefox una voce di menu (in “Strumenti”) e due pulsanti: uno nella barra di stato (in basso) e uno tra le barre degli strumenti (in alto).Fate clic su un pulsante per attivare l’interfaccia “completa”. A questo punto vi verrà chiesto di salvare i dati del vostro account Gmail, ovvero nome utente e password, così come li digitate abitualmente per accedere alla vostra casella di posta. Attenzione:nel nome utente dovete anche includere “@gmail.com”.Se non avete problemi di privacy sul vostro PC, barrate la casella Remember Password, per memorizzare la vostra password e non doverla digitare ogni volta. Fate clic sul pulsante Save, quindi su Chiudi.
4. Ecco il vostro Gspace! Fate clic su Login, accanto al vostro nome utente. In pochi istanti, verrete collegati al nuovo “disco virtuale”. Nel riquadro a sinistra, vedete un elenco di file residenti sul vostro PC; in quello a destra i file memorizzati nella vostra casella Gmail. Per copiare un file on-line, dovete selezionarlo all’interno del riquadro a sinistra, quindi fare clic sulla freccia che da sinistra va verso destra, al centro dello schermo. Per scaricare un file sul PC, dovete fare la stessa operazione, ma nel senso inverso: fare clic nel riquadro a destra, quindi usare la freccia che indica la sinistra.
5. Come creare cartelle 6. Il filtro magico
5. All’interno del vostro Gspace (come su un qualunque disco) potete creare delle cartelle in cui organizzare i file che intendete caricare: per questo dovete fare clic sul pulsante evidenziato in figura, e dare il nome alla nuova cartella.Per aprire una cartella, basta un doppio clic: per tornare indietro, fate un clic sul pulsante giallo.
6. Attenzione: il piccolo pulsante che raffigura un imbuto, evidenziato in figura, nasconde i file di dimensioni maggiori di 10 Mb. Questo filtro è attivato di default. Per visualizzare anche i file di queste dimensioni, dovete disattivarlo con un clic del mouse.
7. Ascoltare la musica archiviata in Gspace 8. Visualizzare le foto archiviate in Gspace
7. Tra le funzioni offerte da Gspace c’è anche la possibilità di ascoltare direttamente (senza bisogno di scaricarla sul PC) la musica che salvate nel vostro disco virtuale. Fate clic sul menu a tendina evidenziato, e selezionate la voce Player mode; quindi scegliete i brani che intendete ascoltare e, una volta che si trovano nella schermata di sinistra, fate clic sul pulsante Play. La riproduzione del brano inizierà in pochi istanti, senza bisogno di scaricare alcunché.
8. Allo stesso modo, potete usare l’interfaccia di Gspace per visualizzare on-line le vostre foto: nello stesso menu a tendina usato al punto 7, passate al Photo mode: vi basterà fare clic su una foto immagazzinata nel vostro Gspace per vederla immediatamente all’interno di Firefox.
COME ARCHIVIARE FILE SUPERIORI A 25 MBYTE
Il “trucco” alla base di Gspace è molto semplice: i file che voi caricate vengono semplicemente inviati al vostro account Gmail come allegati a messaggi di posta elettronica. Se il file da caricare è di dimensioni troppo grandi per essere allegato a una singola e-mail (Gmail ha il tetto massimo di 25 Mbyte di allegati per ogni messaggio), viene usato un éscamotage per superare questo limite.
1. Posta in arrivo … 2. Creare un nuovo filtro
1. Se dopo aver caricato qualche file tramite Gspace, vorrete accedere al vostro account Gmail in modo tradizionale, troverete quindi una sorpresa: per ciascun file caricato, nella casella della posta Gmail vedrete un messaggio con mittente “Me” e dal titolo incomprensibile.
2. Per evitare questo inconveniente, dall’interno della vostra pagina Gmail, fate clic su Impostazioni, in alto a destra. Nella schermata che appare, entrate nella scheda Filtri, quindi fate clic su Crea un nuovo filtro e impostate la regola (come in figura) Oggetto: “d$“. Tutti i messaggi creati da Gspace terminano infatti con questi due caratteri.
3. Applicare il filtro ? 4. Archiviazione senza intoppi
3. Fate ora clic sul pulsante Passaggio successivo, quindi barrate la casella Ignora Posta in arrivo (Archivia), e terminate la procedura con Crea filtro, barrando anche la casella Applica il filtro alle conversazioni seguenti. In questo modo, da questo momento in poi, tutti i messaggi fittizi di Gspace verranno direttamente archiviati, senza passare dalla Posta in arrivo, e senza rendere quindi ingestibile la vostra casella di posta.
4. Come potete vedere i messaggi sono tutti nella sezione Archivia, in questo modo potrete inviare e archiviare file superiori a 25 Mbyte.

the.leo- Super-Membro

- Messaggi : 1447
Località : Manduria,Puglia
 Re: Gmail come spazio di archiviazione
Re: Gmail come spazio di archiviazione
Ma si può usare come server sempre attivo? avviando dei file magari?
 Re: Gmail come spazio di archiviazione
Re: Gmail come spazio di archiviazione
Magari,rev!
A quest'ora tutti avrebbero Server Dedicati sempre accesi SENZA PAGARE.
Sarebbe un miracolo,ma non si può
A quest'ora tutti avrebbero Server Dedicati sempre accesi SENZA PAGARE.
Sarebbe un miracolo,ma non si può

Fullzerz- Responsabile

- Messaggi : 4709
Località : Sicilia (CL)
 Argomenti simili
Argomenti simili» spazio di archiviazione !
» problema spazio insufficiente
» Android: aumentare lo spazio per le aplicazioni
» Sincronizzazione contatti Gmail
» problema spazio insufficiente
» Android: aumentare lo spazio per le aplicazioni
» Sincronizzazione contatti Gmail
Permessi in questa sezione del forum:
Non puoi rispondere agli argomenti in questo forum.|
|
|


 Indice
Indice


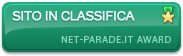



» Siti per scaricare e vedere in streaming film ??
» film sui diritti civili
» Ciao a tutti
» Mi presento
» ciao a tutti
» erwewweeerwreeweww
» Ciao a tutti dopo tanto tempo
» Ciao ragazzi